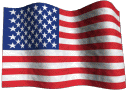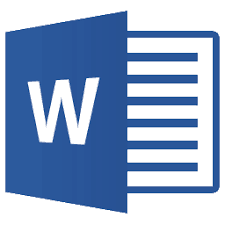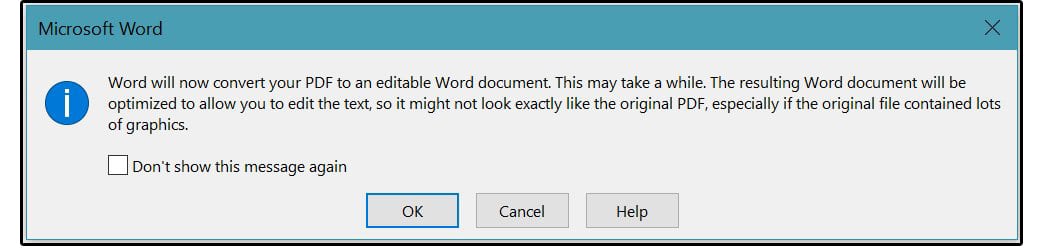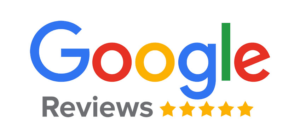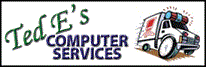Edit PDF Files in MS Word 2013 or Newer
PDF files are one of the most universal and commonly circulated document formats on the web. In the past if you wished to edit and make changes to a PDF file, you would need to purchase Adobe Acrobat professional for several hundred dollars or an annual Acrobat DC subscription.
Fortunately for those of you who have Microsoft Office 2013 or newer (2016, 2019 or Office 365), this capability is now built right in using a technology called PDF Reflow. PDF Reflow maintains the layout and formatting of the original PDF as closely as possible as it is imported into MS Word for editing. Feedback from Microsoft and MS Office users suggest that the conversion process works more accurately for text versus graphic objects.
To open a PDF in MS Word:
- Open Word, select File -> Open, then browse to the folder that contains the PDF you wish to edit. Select the file and click Open.
- You will see a message that tells you Word will now convert your PDF to an editable Word document, which may take a while and the resulting document may not look exactly like the original PDF due to differences between the two formats. Click ‘OK’.
- When the conversion process is complete you will be able to edit the PDF as you would a normal Word document. Once your changes are done, click File -> Save As, click the “Save as type:” drop down menu and select PDF if you wish to keep it in the PDF format or Word Document if you wish to save in the Word format. If you select PDF you will see options to “Optimize for:” ‘Standard’ or “Minimum size”. Choose standard if you need high quality for printing or minimum size if you need a small file. Then click ‘Publish’ (or ‘Save’ if you selected to save as a Word document).
It’s that simple!
~Ted Eiler