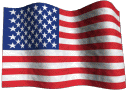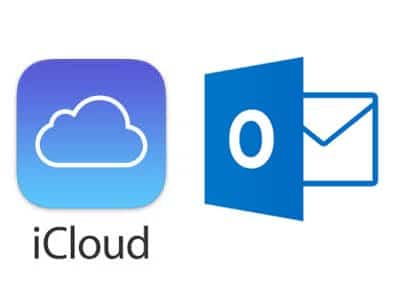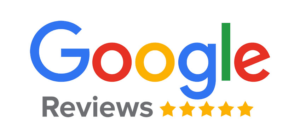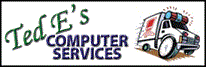How to add an Apple Email Address to Microsoft Outlook
Configuring your iCloud email address within Micrsoft Outlook can result in synchronization errors in the event you are using ‘Two Factor Authentication’ with Apple, whereby you have to enter a six digit code usually sent to your mobile device along with your password to log in. In order to fix this, you need to generate an ‘App Specific Password’ that will be used for authenticating your Apple account in Outlook only.
Microsoft has posted a walk through of this solution found at answers.microsoft.com, however Derek McSherry, a customer of mine, has kindly rewritten the instructions in a much clearer and easier to understand step-by-step fashion. You can view the instructions below, or download a PDF version of the original document produced in MS Word.
Many Thanks Derek!
Solve Apple email iCloud and Outlook problem – Derek McSherry
For those of us who use ‘Two Factor Authentication’ with Apple, where you must enter a 6-digit code to access anything Apple, THIS IS THE THING that leads to the problem of connecting your iCloud email address to Outlook!!!
How to fix this?
1. Open Outlook and a web browser
2. In the web browser, go to your Apple login page using: https://appleid.apple.com
3. Log in with your usual Apple username and password that you use for your iTunes account
4. If Apple ID Two-Factor Verification required, get 6-number code from iPhone and input the value
5. Once in, scroll down to the Security area, and then look for ‘App Specific Passwords’
6. Click on the link “Generate Password” and then create a name for this specific password (like ‘outlook iCloud’) and press “Create”.
7. A 16-digit password will be generated for you. Copy that password into memory or write it down. It will look something like this: abcd-efgh-ijkl-mnop
8. In Outlook you will receive an email from Apple titled: “An app-specific password was generated for your Apple ID” This is good.
9. Now go to the Outlook Account Settings window (File/Account Settings/Account Settings) which takes you to “Email Accounts”
10. On the Email tab, choose “New”
11. Enter your Apple email address (either [email protected] or [email protected])
12. On the same window, press “Advanced options and “Let me set up my account manually”
13. In the “Advanced setup page”, choose IMAP and execute. This will “Get things ready”
14. On the next page, leave the default settings as is and hit “Enter”
15. Account successfully added
16. Another email address may be entered here, otherwise, press “Done”. However, note the option to “Set up Outlook Mobile on my phone, too”. Decide on this option and check/uncheck as appropriate prior to pressing “Done”
17. Close out of the “Email Accounts” window and a Microsoft Test Message should be in your Inbox