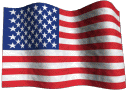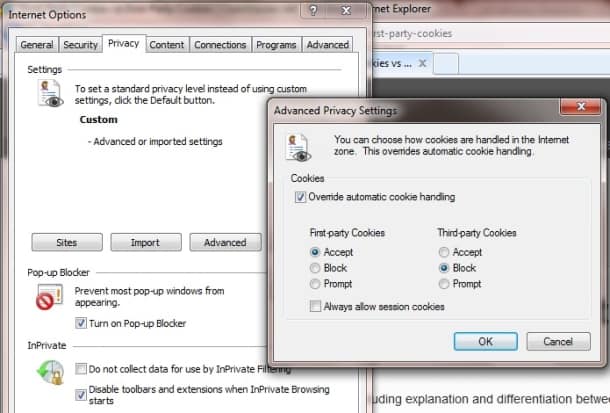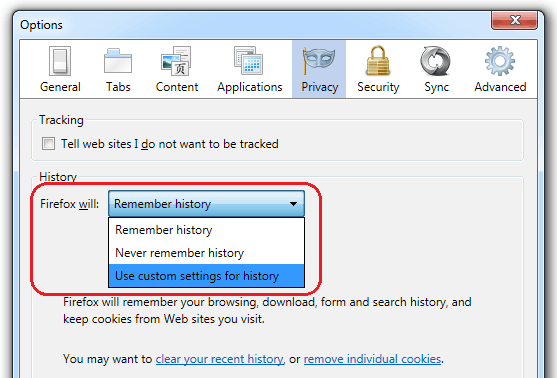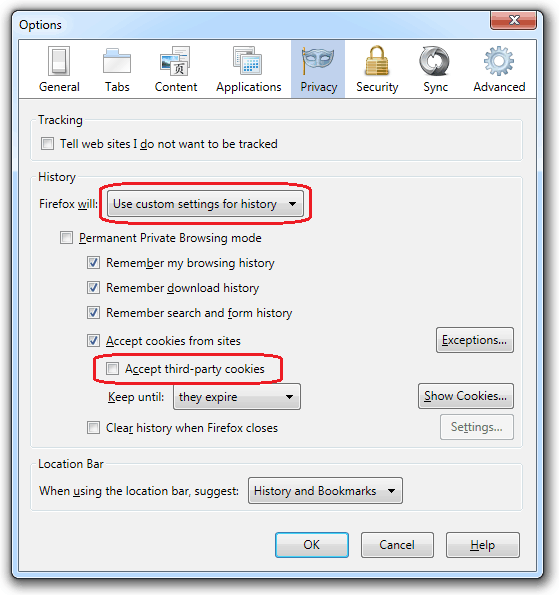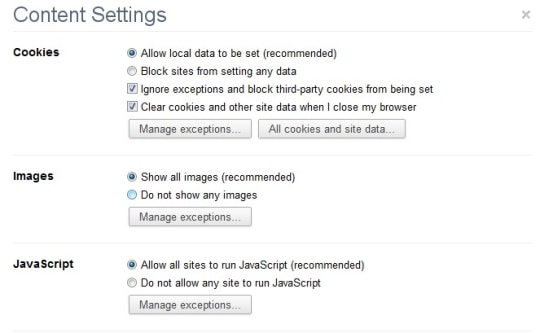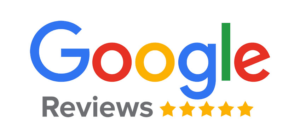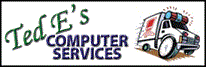How To Stop Website Tracking Cookies

While cookies serve a very useful purpose on websites, they can also be used in ways that users may find objectionable. When visiting a site, cookies from third party advertisement banners or a sponsored ad section may also be stored by your web-browser. These cookies are coming from websites other than the one you are directly visiting (first party) and thus are classified as third party cookies. Such third party cookies are primarily used to record a history of websites you visit that contain ads in its network, thereby tracking your behavior. In doing this, the advertisement network can send you ‘targeted’ advertisements based on your interests, or conduct market research and user profiling.
The idea of seeing relevant ads on websites based on the user’s interests may sound appealing to some, however to many users this type of use of cookies constitutes a threat to personal privacy. Fortunately there is a way to stop the majority of these tracking cookies from being stored by your browser, simply by disabling third party cookies. While a few sites may require third party cookies be enabled (you can always make an exception for these sites in your browser settings), for the most part you can turn them off and continue surfing the web as usual.
Here’s how to disable third party cookies in Internet Explorer, Firefox, and Google Chrome:
Internet Explorer
- Click Tools (or the gear icon off to the right of the toolbar)
- Click Internet Options
- Click Privacy Tab
- Click on ‘Advanced’ button
- Select Block under Third-party Cookies
- Click OK twice
Firefox
- At the top of the Firefox window, click on the Firefox button (Tools menu in Windows XP) and then click Options
- Select the Privacy panel.
- Set Firefox will: to Use custom settings for history.
- Uncheck Accept third-party cookies.
- Click OK to close the Options window.
Google Chrome
- Click the wrench icon
on the browser toolbar.
- Select Settings.
- Click Show advanced settings.
- In the “Privacy” section, click the Content settings button.
- In the “Cookies” section check “Ignore exceptions and block third-party cookies from being set.”
While this setting will stop a lot of third party tracking activity in its tracks, please note that tracking cookies stored by your web browser aren’t the only method websites use to monitor your online behavior. I will be discussing other such technologies with you in the future.
-Ted Eiler
Computer Service and Repair Technician
www.tecs-onsite.com
800.993.TECS (8327)
262.327.0858
414.375.0858